Decorating the house for Christmas is always exciting, but who really enjoys stringing 3000 lights onto a Christmas tree only to have to remove them a month later? The next year you pull out the same strings of light bulbs and half of them don't work. There must be a better way!
Many Christmas trees are offered as "pre-lit" trees, but those weren't always available. For people with non-pre-lit trees who only enjoy stringing Christmas lights for the first ten minutes, this article should offer some encouraging suggestions. First buy one of the long green extension cords with outlets positioned every 12 inches or so. These should be available at your local home improvement store and are made specifically for plugging in Christmas lights. The very last plug should be positioned within about a foot from the top of the tree and the remainder of the cord should run down the center of the tree. You may want to wrap the cord around the center pole of the tree so that it will stay towards the center and not stand out.
If you will be using an angel that requires electricity on top of the tree, go ahead and situate her on top and plug her in. Now, begin at the top and work your way down wrapping each branch with several Christmas lights. Pull the lights out to the end of the branch and wrap towards the center. Leave several lights loose in the middle near the center. You will appreciate the effect once the entire tree is lit and you see that the lights appear to be scattered within the tree and not just on the outside portion of the branches. Use lots of lights! Don't worry about how long it may take to remove them later...
Now, here's the best part, when Christmas is over, leave all of the Christmas lights on the tree! Remove the delicate ornaments and the angel and wrap the tree carefully with a blanket. Pick up the tree, lights and all, and move it to your storage building. Stand the tree up for storage. The reason for leaving the lights on the tree is because removing them contributes to the reason why they don't work the very next year. Most strands of Christmas lights will work if several of the bulbs burn out, but the entire strand goes out if a single bulb is loosened or removed. By carefully wrapping the tree in a blanket and then storing it standing up, you are protecting the bulbs from unnecessary pressure and movement. They will last for years. If some of the bulbs burn out, they may be replaced or fixed.
Related articles
How to Fix Christmas Lights
How to Shop for Your Wife
A blog with information on almost any topic imaginable . The product of years of trial and error learning.
Thursday
How to Fix Christmas Lights
You just finished decorating your Christmas tree with ornaments and Christmas lights. Suddenly, you notice a few bulbs are burned out. No problem; you have several spare bulbs in a drawer that you saved just for this moment. Wait, these are old bulbs from several years ago and the base of the bulbs won't fit into the socket of the burned out lights. What now?
Remove the burned-out Christmas light bulb from its socket. Do this by carefully applying upward pressure on the plastic base just below the glass bulb. It helps to have fingernails when doing this. Try not to pull on the glass bulb.
Once the old bulb has been removed, compare its base with that of the replacement bulb. If it matches, then you should have no problem easily just inserting the new bulb into the socket. If the bases do not match, then you will need to remove both bulbs from their sockets and swap them.
 To remove a Christmas light from its socket, find the two copper wires at the base of the bulb. Push both wires downward so that if the tip of the bulb is pointing at the ceiling, then the wires will point towards the floor. Firmly pull upward on the glass bulb and it should separate from the base. Do the same thing with the replacement bulb.
To remove a Christmas light from its socket, find the two copper wires at the base of the bulb. Push both wires downward so that if the tip of the bulb is pointing at the ceiling, then the wires will point towards the floor. Firmly pull upward on the glass bulb and it should separate from the base. Do the same thing with the replacement bulb.
With both copper wires from the new bulb pointing straight down, insert the new bulb into the old bulb's socket and try to align the copper wires with the two holes at the bottom of the base. Once the wires have been inserted, press the bulb completely down into the base. Push both wires upward so that they follow the groove on each side of the bulb base. Now they should be facing the same direction as the tip of the glass bulb. Insert this new arrangement into the empty light socket and the bulb should illuminate!
Related articles
How to Make Christmas Lights Last Longer
How to Determine Which Wire is “Hot” in Household Wiring
Remove the burned-out Christmas light bulb from its socket. Do this by carefully applying upward pressure on the plastic base just below the glass bulb. It helps to have fingernails when doing this. Try not to pull on the glass bulb.
Once the old bulb has been removed, compare its base with that of the replacement bulb. If it matches, then you should have no problem easily just inserting the new bulb into the socket. If the bases do not match, then you will need to remove both bulbs from their sockets and swap them.
 To remove a Christmas light from its socket, find the two copper wires at the base of the bulb. Push both wires downward so that if the tip of the bulb is pointing at the ceiling, then the wires will point towards the floor. Firmly pull upward on the glass bulb and it should separate from the base. Do the same thing with the replacement bulb.
To remove a Christmas light from its socket, find the two copper wires at the base of the bulb. Push both wires downward so that if the tip of the bulb is pointing at the ceiling, then the wires will point towards the floor. Firmly pull upward on the glass bulb and it should separate from the base. Do the same thing with the replacement bulb.Related articles
How to Make Christmas Lights Last Longer
How to Determine Which Wire is “Hot” in Household Wiring
How to Print to Tray 3 on a HP Laserjet P2015 Printer
The HP Laserjet P2015 printer has the option to add an additional paper tray, referred to as "Tray 3." This tray may be used to double the capacity of paper that the printer can hold. It also may be used for printing special forms or paper that differs from the plain white letter stock in the main tray. For example, if you print a lot of documents on company letterhead, but you do not want to manually load letterhead into the printer each time, Tray 3 may be used specifically for this purpose.
If you just purchased the printer, remove it from the box and be sure to remove all of the inserts that were included to protect the internal moving parts during shipment. Apply power to the printer and install the toner cartridge. If this printer will be used as a network printer, connect it to your network at this time. Now install the software that accompanied the printer.
When setup has completed and you have been able to send a test print to the printer, it is time to install Tray 3. Load the preferred paper into Tray 3 and pick up the printer and set it onto the tray. There are posts on top of the tray that must be aligned so that the printer will sit on the tray.
On your computer, click the Windows "Start" button and then choose "Settings" and then "Printers." You should see the print driver for the "HP Laserjet P2015 series PCL 6" (or 5E.) Let's assume that you are using the PCL 6 for this example. Right-click the icon for this printer and then left-click "properties." Click on the "Device Settings" tab. Under the listing "Installable Options", there should be an entry for "Tray 3: Not Installed." Click on "Not Installed" and change it to "Installed" Now, under "Form To Tray Assignment", set Tray 3 to the type of paper that will be used (ex: letter.) Configure any other options, such as duplexing, as needed and then click the "OK" button.
Open the application from which you wish to print. Click the print button to send the job to the printer. On the "Print" window that opens, click the "Paper/Quality" tab. In the field that reads "Type new Quick Set name here", type the name of the type of paper in tray 2, (ex: white paper.) Set the size to "Letter", the source to "Tray 2", and the type to "Plain." Click the "Save" button and then do the same thing for Tray 3, but for the Quick Set name, choose a different name (ex: letterhead or packing slip.) Click "Save" again. When you send a job to the printer, all you have to do is choose the type of paper that you wish to print to and the Laserjet P2015 printer does the rest!
Related articles
How to Set a Networked Printer to Identify Which Computer a Printout Originated
How to Set the Time on a Comdial Impact Digital Phone System
If you just purchased the printer, remove it from the box and be sure to remove all of the inserts that were included to protect the internal moving parts during shipment. Apply power to the printer and install the toner cartridge. If this printer will be used as a network printer, connect it to your network at this time. Now install the software that accompanied the printer.
When setup has completed and you have been able to send a test print to the printer, it is time to install Tray 3. Load the preferred paper into Tray 3 and pick up the printer and set it onto the tray. There are posts on top of the tray that must be aligned so that the printer will sit on the tray.
On your computer, click the Windows "Start" button and then choose "Settings" and then "Printers." You should see the print driver for the "HP Laserjet P2015 series PCL 6" (or 5E.) Let's assume that you are using the PCL 6 for this example. Right-click the icon for this printer and then left-click "properties." Click on the "Device Settings" tab. Under the listing "Installable Options", there should be an entry for "Tray 3: Not Installed." Click on "Not Installed" and change it to "Installed" Now, under "Form To Tray Assignment", set Tray 3 to the type of paper that will be used (ex: letter.) Configure any other options, such as duplexing, as needed and then click the "OK" button.
Open the application from which you wish to print. Click the print button to send the job to the printer. On the "Print" window that opens, click the "Paper/Quality" tab. In the field that reads "Type new Quick Set name here", type the name of the type of paper in tray 2, (ex: white paper.) Set the size to "Letter", the source to "Tray 2", and the type to "Plain." Click the "Save" button and then do the same thing for Tray 3, but for the Quick Set name, choose a different name (ex: letterhead or packing slip.) Click "Save" again. When you send a job to the printer, all you have to do is choose the type of paper that you wish to print to and the Laserjet P2015 printer does the rest!
Related articles
How to Set a Networked Printer to Identify Which Computer a Printout Originated
How to Set the Time on a Comdial Impact Digital Phone System
How to Measure Level of Material in a Large Bin or Hopper
Let's say you have a large bin or hopper and you regularly fill it with wood chips or powder or even liquid. How can you accurately measure the level in the bin? In applications where it is necessary to measure the level of material in a large collection bin, there is not always an obvious way. This article will describe one method, using an ultrasonic sensor.
Purchase an industrial ultrasonic sensor (uses sound waves) with a range long enough to bounce from the top of the bin down to the lowest possible level of the material, or at least the lowest level that you care to measure. Be sure to select an ultrasonic sensor with an analog output. Be aware that all ultrasonic sensors have a "blind zone" beginning at the face of the sensor and extending to various distances away. For this reason, the material to be measured should never be allowed to enter this "blind zone" because accurate measurement cannot take place in this range. Also note that ultrasonic sensors are affected by drastic changes in temperature and may need to be recalibrated occasionally.
Install the ultrasonic sensor in the top of the bin pointing downward so that it faces the material in the bin. The analog output from the sensor will need to interface with the PLC or computer so that the reading may be interpreted and any necessary functions may take place when the level reaches certain points.
Empty the bin and take note of the output from the sensor. Then, fill the bin to the maximum desired level and take another reading from the sensor. Now you have your high and low margins. You can program certain things to happen when the material hits a certain level, for instance, when the level of water in a bin reaches the top, the pump that supplies the water shuts off until the water is lowered again to another predetermined level.
Related articles
How to Test Whether a Sensor has a PNP or NPN Type Output Using a Multi meter
How to Connect a Three-wire DC Sensor to a PLC
Purchase an industrial ultrasonic sensor (uses sound waves) with a range long enough to bounce from the top of the bin down to the lowest possible level of the material, or at least the lowest level that you care to measure. Be sure to select an ultrasonic sensor with an analog output. Be aware that all ultrasonic sensors have a "blind zone" beginning at the face of the sensor and extending to various distances away. For this reason, the material to be measured should never be allowed to enter this "blind zone" because accurate measurement cannot take place in this range. Also note that ultrasonic sensors are affected by drastic changes in temperature and may need to be recalibrated occasionally.
Install the ultrasonic sensor in the top of the bin pointing downward so that it faces the material in the bin. The analog output from the sensor will need to interface with the PLC or computer so that the reading may be interpreted and any necessary functions may take place when the level reaches certain points.
Empty the bin and take note of the output from the sensor. Then, fill the bin to the maximum desired level and take another reading from the sensor. Now you have your high and low margins. You can program certain things to happen when the material hits a certain level, for instance, when the level of water in a bin reaches the top, the pump that supplies the water shuts off until the water is lowered again to another predetermined level.
Related articles
How to Test Whether a Sensor has a PNP or NPN Type Output Using a Multi meter
How to Connect a Three-wire DC Sensor to a PLC
Clear IE History, Temporary Internet Files in a single click
Wouldn't it be great if there was an option to clear your browsing history from Internet Explorer 7 without having to click each button under "Delete Browsing History?" There is a simple solution for this.
First, create a shortcut on your desktop. To do this, right click in any open area of your desktop. On the menu that pops up, put your cursor on "new". This should expand another menu. Left click the "shortcut" option. This will open the "Create Shortcut Wizard."
Copy the following text:
%windir%\system32\RunDll32.exe InetCpl.cpl,ClearMyTracksByProcess 255
Now, paste this text into the field under "Type the location of the item." Click the "next" button. Now it will prompt you for a name. Type something descriptive that will easily remind you what the shortcut is for, like "clear IE7 all." Click the "finish" button. This will create a shortcut on your desktop that will, when clicked, erase all history, cookies, passwords, etc. from Internet Explorer 7.
Using your right mouse button, click and drag this new shortcut down to the task bar beside your Windows "Start" button." When you let go of the right mouse button, a menu will pop up asking what you would like to do with the shortcut. Left click the "move" option.
Now you have a single-click shortcut that will erase your browsing history. Try it out. Visit several websites using Internet Explorer 7. Look at IE 7's history to verify that they show up. Now, click your new shortcut and then go check the history again. All gone!
Related articles
How to Snoop-proof Your Computer
How to Permanently Delete Pictures and Files From Memory Cards
First, create a shortcut on your desktop. To do this, right click in any open area of your desktop. On the menu that pops up, put your cursor on "new". This should expand another menu. Left click the "shortcut" option. This will open the "Create Shortcut Wizard."
Copy the following text:
%windir%\system32\RunDll32.exe InetCpl.cpl,ClearMyTracksByProcess 255
Now, paste this text into the field under "Type the location of the item." Click the "next" button. Now it will prompt you for a name. Type something descriptive that will easily remind you what the shortcut is for, like "clear IE7 all." Click the "finish" button. This will create a shortcut on your desktop that will, when clicked, erase all history, cookies, passwords, etc. from Internet Explorer 7.
Using your right mouse button, click and drag this new shortcut down to the task bar beside your Windows "Start" button." When you let go of the right mouse button, a menu will pop up asking what you would like to do with the shortcut. Left click the "move" option.
Now you have a single-click shortcut that will erase your browsing history. Try it out. Visit several websites using Internet Explorer 7. Look at IE 7's history to verify that they show up. Now, click your new shortcut and then go check the history again. All gone!
Related articles
How to Snoop-proof Your Computer
How to Permanently Delete Pictures and Files From Memory Cards
Fix "C:Documents.xls' could not be found" error in Excel
When opening any Excel spreadsheet by double clicking the file, Excel successfully opens, but so does the following error: "'C\Documents.xls' could not be found. Check the spelling of the filename, and verify that the file location is correct. If you are trying to open the file from your list of most recently used files on the file menu, make sure that the file has not been renamed, moved or deleted." This is followed by several more errors referencing similar filenames which do not exist. The spreadsheet will eventually open, but only after much aggravation.
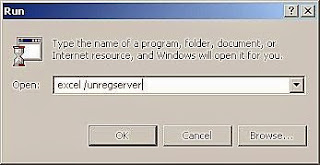 The fix for this problem is simple. Excel must be unregistered and then re-registered. To do this, close your spreadsheet if it is open and exit from Excel. Click the Windows "Start Button" and then click "Run." Type this phrase exactly "excel /unregserver" (minus the quotation marks.) Click the "OK" button and the window will close. Then click the Windows "Start Button" again and click "Run." Type this phrase exactly "excel /regserver" (minus the quotation marks.) Click the "OK" button and the window will close.
The fix for this problem is simple. Excel must be unregistered and then re-registered. To do this, close your spreadsheet if it is open and exit from Excel. Click the Windows "Start Button" and then click "Run." Type this phrase exactly "excel /unregserver" (minus the quotation marks.) Click the "OK" button and the window will close. Then click the Windows "Start Button" again and click "Run." Type this phrase exactly "excel /regserver" (minus the quotation marks.) Click the "OK" button and the window will close.
Try to open your Excel spreadsheet again by double-clicking the file. It should open this time with no errors. This procedure resets Excel to it's factory defaults in the Windows registry. You should not have to reactivate Excel after performing these steps.
Related articles
How to Print to Tray 3 on a HP LaserJet P2015 Printer
How to Protect Your Company from Fraud and Scams
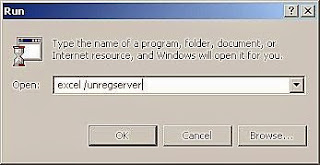 The fix for this problem is simple. Excel must be unregistered and then re-registered. To do this, close your spreadsheet if it is open and exit from Excel. Click the Windows "Start Button" and then click "Run." Type this phrase exactly "excel /unregserver" (minus the quotation marks.) Click the "OK" button and the window will close. Then click the Windows "Start Button" again and click "Run." Type this phrase exactly "excel /regserver" (minus the quotation marks.) Click the "OK" button and the window will close.
The fix for this problem is simple. Excel must be unregistered and then re-registered. To do this, close your spreadsheet if it is open and exit from Excel. Click the Windows "Start Button" and then click "Run." Type this phrase exactly "excel /unregserver" (minus the quotation marks.) Click the "OK" button and the window will close. Then click the Windows "Start Button" again and click "Run." Type this phrase exactly "excel /regserver" (minus the quotation marks.) Click the "OK" button and the window will close.Try to open your Excel spreadsheet again by double-clicking the file. It should open this time with no errors. This procedure resets Excel to it's factory defaults in the Windows registry. You should not have to reactivate Excel after performing these steps.
Related articles
How to Print to Tray 3 on a HP LaserJet P2015 Printer
How to Protect Your Company from Fraud and Scams
Labels:
crash,
documents.xls,
error,
excel,
found,
message,
microsoft,
ms,
not,
spreadsheet
How to Install Automatic Foundation Vents on Your Home
Do you have problems with moisture and mildew in the crawlspace under your home? Do you have a termite infestation? If so, installing automatic foundation vents may be an easy and relatively cheap preventative measure for both problems.
Most old metal foundation vents are equipped with a lever or slide switch which allows the homeowner to manually open and close the vents in response to changes in the temperature outside. Let's face it though, how many people remember to switch these vents at the appropriate times? Leaving the vents open year-round wastes energy and can lead to excess moisture under a home. This creates a perfect environment for mildew to grow and is also a welcome home for termites.
To remove an existing foundation vent, the cement around the vent needs to be chiseled away. Strap on your knee pads or position your stool in front of the vent to be replaced and use the hammer and either a chisel or a flathead screwdriver to tap on the cement around the existing vent. Most of it should crack and fall away. Be sure to only loosen the cement around the vent and try not to loosen any of the bricks.
If the existing foundation vent is made of metal, try to wedge the claw portion of the claw hammer behind one of the metal slats on the face of the vent. Now use some leverage to pry the vent out of the wall. Don't worry about damaging the vent. It should be discarded at the end of the project anyway. When the vent is removed, use the hammer and chisel or screwdriver to remove any excess cement in the rectangular opening left by the absent vent.
Installation may vary depending by the type of automatic vents that you purchase, but the current standard uses metal clips and also pointed screws which apply pressure to the bricks at each corner of the automatic vent to hold it in place. Position each clip and screw in place and then, working against the resistance caused by the metal clips, insert the automatic vent into the opening. Once it is flush with the existing brick wall, tighten each screw carefully.
That's it, the installation is complete. When the temperature drops to approximately 40 degrees F, the vent will close automatically using an internal metal coil. This same coil will cause the vent to reopen when the temperature returns to 70 degrees F. There are powered vents available which include a fan, but these simple automatic vents only use a metal coil and no power to operate.
Related articles
How to Install an Electric Iron and Ironing Board Holder
How to Magnetize and Demagnetize a Screwdriver
Most old metal foundation vents are equipped with a lever or slide switch which allows the homeowner to manually open and close the vents in response to changes in the temperature outside. Let's face it though, how many people remember to switch these vents at the appropriate times? Leaving the vents open year-round wastes energy and can lead to excess moisture under a home. This creates a perfect environment for mildew to grow and is also a welcome home for termites.
To remove an existing foundation vent, the cement around the vent needs to be chiseled away. Strap on your knee pads or position your stool in front of the vent to be replaced and use the hammer and either a chisel or a flathead screwdriver to tap on the cement around the existing vent. Most of it should crack and fall away. Be sure to only loosen the cement around the vent and try not to loosen any of the bricks.
If the existing foundation vent is made of metal, try to wedge the claw portion of the claw hammer behind one of the metal slats on the face of the vent. Now use some leverage to pry the vent out of the wall. Don't worry about damaging the vent. It should be discarded at the end of the project anyway. When the vent is removed, use the hammer and chisel or screwdriver to remove any excess cement in the rectangular opening left by the absent vent.
Installation may vary depending by the type of automatic vents that you purchase, but the current standard uses metal clips and also pointed screws which apply pressure to the bricks at each corner of the automatic vent to hold it in place. Position each clip and screw in place and then, working against the resistance caused by the metal clips, insert the automatic vent into the opening. Once it is flush with the existing brick wall, tighten each screw carefully.
That's it, the installation is complete. When the temperature drops to approximately 40 degrees F, the vent will close automatically using an internal metal coil. This same coil will cause the vent to reopen when the temperature returns to 70 degrees F. There are powered vents available which include a fan, but these simple automatic vents only use a metal coil and no power to operate.
Related articles
How to Install an Electric Iron and Ironing Board Holder
How to Magnetize and Demagnetize a Screwdriver
Labels:
automatic,
foundation,
install,
moisture,
protection,
ventillation,
vents,
winter
Subscribe to:
Posts (Atom)







